
ClamAV ist ein OpenSource Virenscanner für diverse Unix-Derivate und Mac OS X. Das ClamAV eine seriöse AntiViren-Software ist erkennt man u. a. daran, dass sie Bestandteil von Mac OS X Server * ist.
ClamXav ist eine grafische Benutzeroberfläche (GUI) für ClamAV unter Mac OS X und enthält bereits das ClamAV-Backend (in leicht modifizierter Form). Dieses Backend wird erst beim ersten Start von ClamXav installiert. Man hat aber auch die Möglichkeit einen vorher installierten ClamAV zu verwenden.
Seit neustem (Version 1.0.4) funktioniert die GUI auch unter OS X Server. Dort wird allerdings die von Apple installierte ClamAV-Engine und Apples eigener Update-Mechanismus verwendet.
ClamAV bietet keinen Viren-Wächter, der alle Dateien vor dem öffen prüft, kann aber einen Ordner (z.B. den Desktop) überwachen. Möchte man einen Warnhinweis bei einem Virenfund erhalten, muss man dies erst in den Einstellungen aktivieren.
* Variante des Mac-Betriebssystems für Server-Rechner| Quellen: | apfelwiki.de deutsche Doku zu ClamAV (PDF, 208 KB) |
|

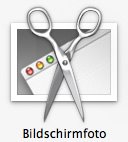
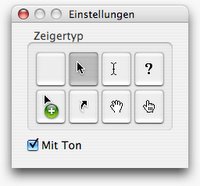


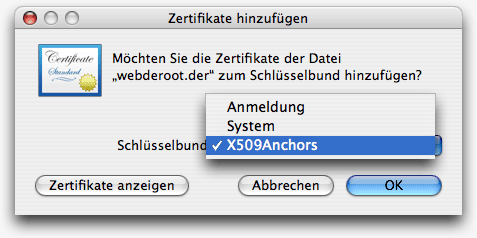
 gekennzeichnet (wenn sie nicht unterwegs manipuliert wurden).
gekennzeichnet (wenn sie nicht unterwegs manipuliert wurden).