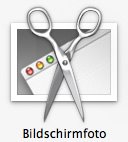
Mac OS X bringt von Haus aus 4 verschiedene Methoden Bildschirmfotos anzufertigen mit. Die meisten Optionen bietet dem Andwender das links abgebildete Dienstprogramm (Utility) Bildschirmfoto (Grab) aus dem Ordner Programme | Dienstprogramme. Das Programm Bildschirmfoto wird auschließlich über die Menüleiste bedient und erklärt dem Benutzer die Vorgehensweise in verschiedenen Dialogboxen, die nicht auf dem "Schnappschuss" erscheinen. Die Bildschirmfotos werden nicht sofort gespeichert, sondern zunächst nur in einem Fenster angezeigt aus dem man sie in die Zwischenablage kopieren oder im TIFF-Format speichern kann.
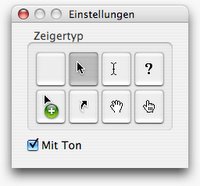
Besonders interessant ist die Möglichkeit in den Einstellungen einen Mauszeiger, der auf dem Bildschirmfoto erscheint, auszuwählen. Dies funktioniert allerdings nur zusammen mit dem Selbstauslöser-Modus. Wenn man häufiger Bildschirmfotos macht, kommt einem die Verwendung des Dienstprogramms etwas umständlich vor, was vermutlich an den Dialogfenstern und dem Starten des Programms im Finder liegt. Man sollte deshalb in Erwägung ziehen dem Dienstprogramm einen festen Platz im Dock zu reservieren.

Eine Alternative zur Verwendung des Programms Bildschirmfoto wäre es, den Menüpunkt Bildschirmfoto aus dem Dienste-Menü des zu "fotografierenden" Programms aufzurufen. Leider sorgt dies auf die Dauer für viel Frustration, weil dieser Menüpunkt in den wenigsten Programmen aktiv ist. Oder der Menüpunkt ist wie beim unten abgebildeten TextEdit nur im RTF-Modus verfügbar.
Am praktikabelsten ist oft das Erstellen von Bildschirmfotos über die entsprechenden Tastenkombinationen:
| Apfel + Shift + 3 | Bildschirmfoto von ganzen Schirm |
|---|---|
| Apfel + Shift + 4 | Bildschirmfoto von Teilen des Schirms |
Wenn man zusätzlich die Ctrl-Taste gedrückt hält landet das Bildschirmfoto in der Zwischenablage anstatt auf dem Desktop.

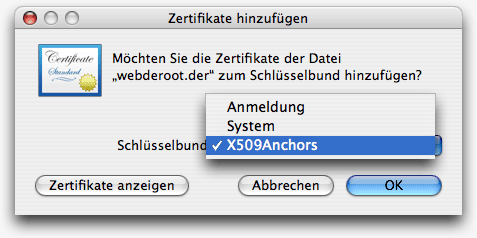
 gekennzeichnet (wenn sie nicht unterwegs manipuliert wurden).
gekennzeichnet (wenn sie nicht unterwegs manipuliert wurden).